ب) بارگذاری (آپلود) محتوا
ب)
بارگذاری (آپلود) محتوا
1- اکنون می خواهیم برای این بخش از کلاس، یعنی "مقدمه: معرفی درس"، محتواهای مورد نظر خود را در دسترس دانشجویان قرار دهیم. برای این کار، روی عبارت "+اضافه کردن یک فعالیت یا منبع" که در سمت چپ عنوان مورد نظر است، کلیک میکنیم. در تصویر زیر، محل قرارگرفتن عبارت "+اضافه کردن یک فعالیت یا منبع" نشان داده شده است:
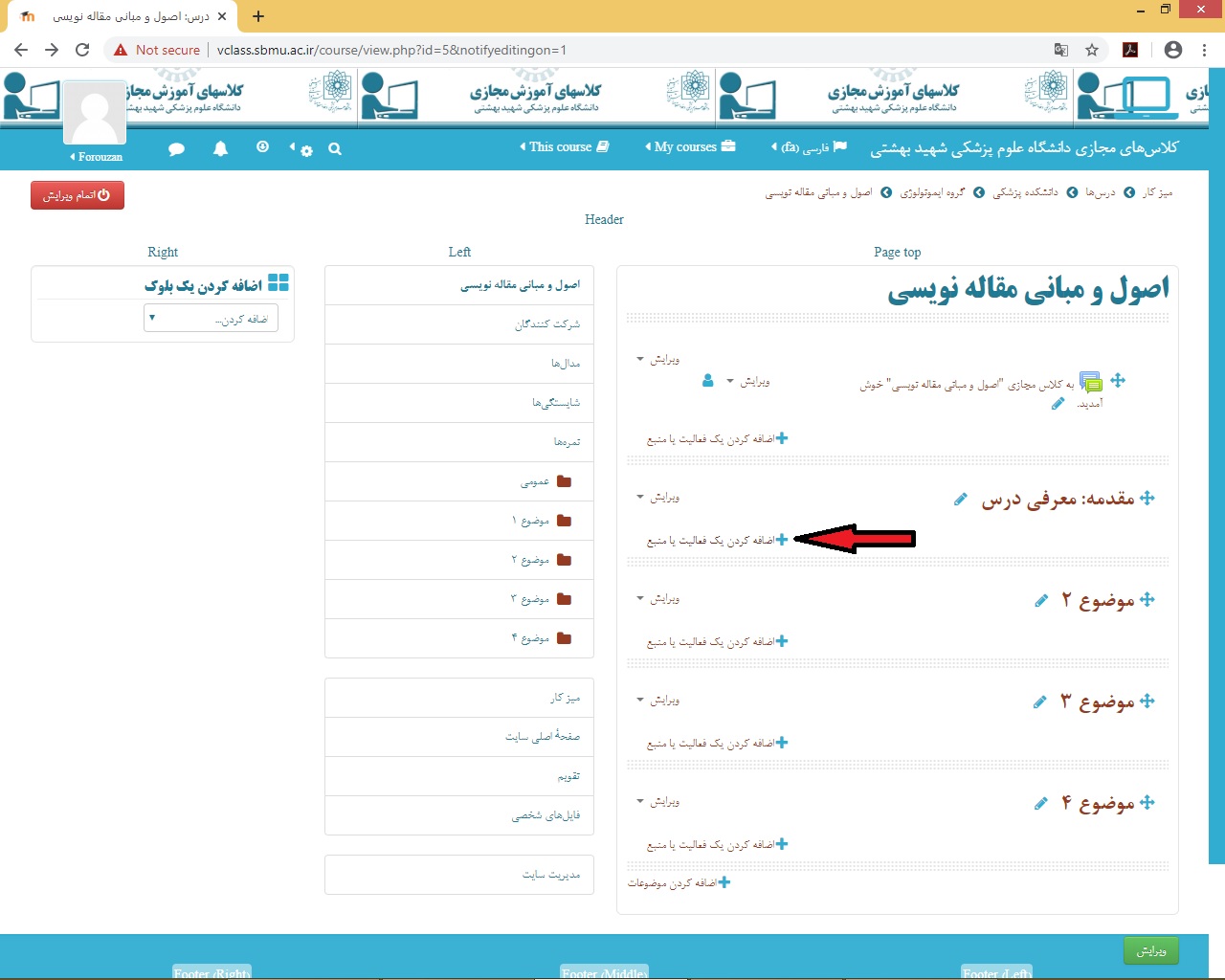
وقتی
که روی عبارت "+اضافه کردن یک فعالیت یا منبع" کلیک می کنیم،
پنجره زیر، باز میشود:
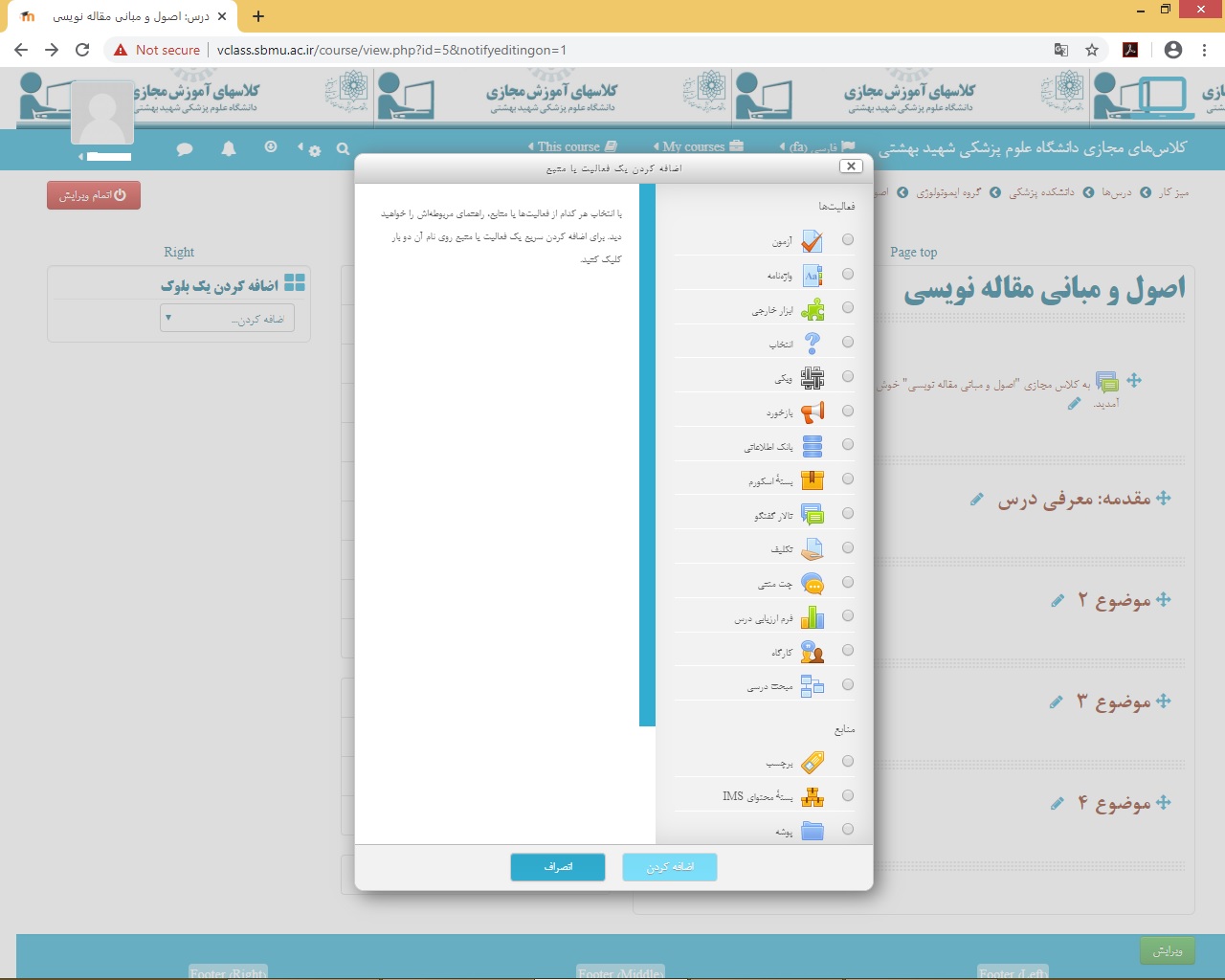
در
پنجره فوقالذکر، فهرستی از انواع فعالیتها یا منابعی که می توانیم برای اضافه
کردن به کلاس درس داشته باشیم، مشاهده می شود.
برای مشاهده همه انواع فعالیتها و منابع، موس کامپیوتر را روی نوار آبی رنگ وسط صفحه، قرار دهید و همچنانکه دکمه سمت چپ موس را پایین نگاه داشته اید، موس را به سمت پایین (یا بالا) بکشید تا لیست فعالیتها و منابع را به طور کامل ببینید. در تصویر زیر، محلی که باید موس را روی آن قرار دهید، با علامت پیکان نشان داده شده است:
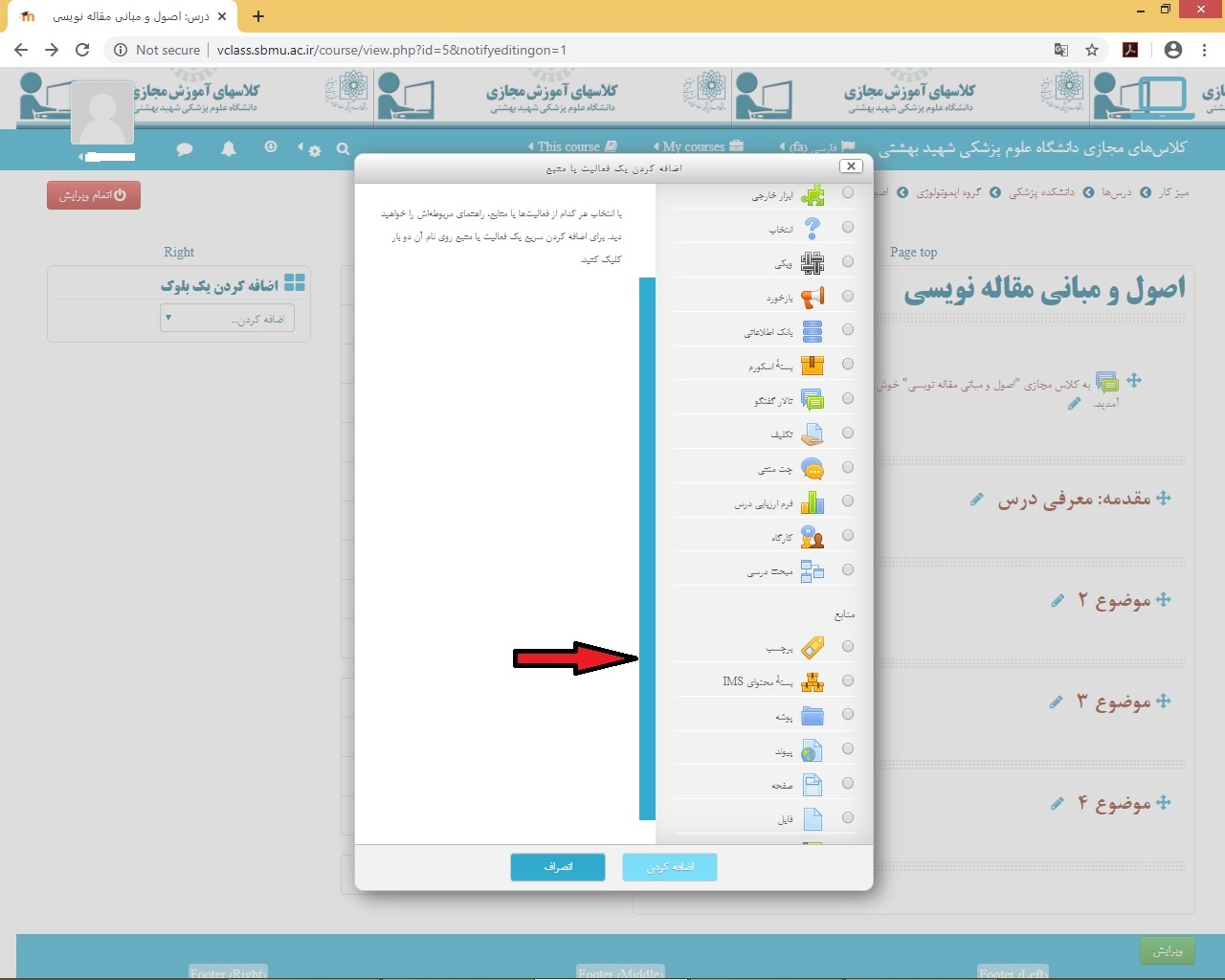
2- حال فرض میکنیم که در این بخش از فضای کلاس میخواهیم فایلی را که سرفصل درس خود را در آن درج کردهایم، بارگذاری کرده و در دسترس دانشجویان قرار دهیم. به این منظور، در پنجره بازشده، ذیل عنوان "منابع"، روی دکمه دایرهای شکلی (radio button) که در سمت راست کلمه "برچسب" قرار دارد، کلیک کنید. سپس، روی دکمه "اضافه کردن" کلیک کنید. به تصویر زیر توجه نمایید:
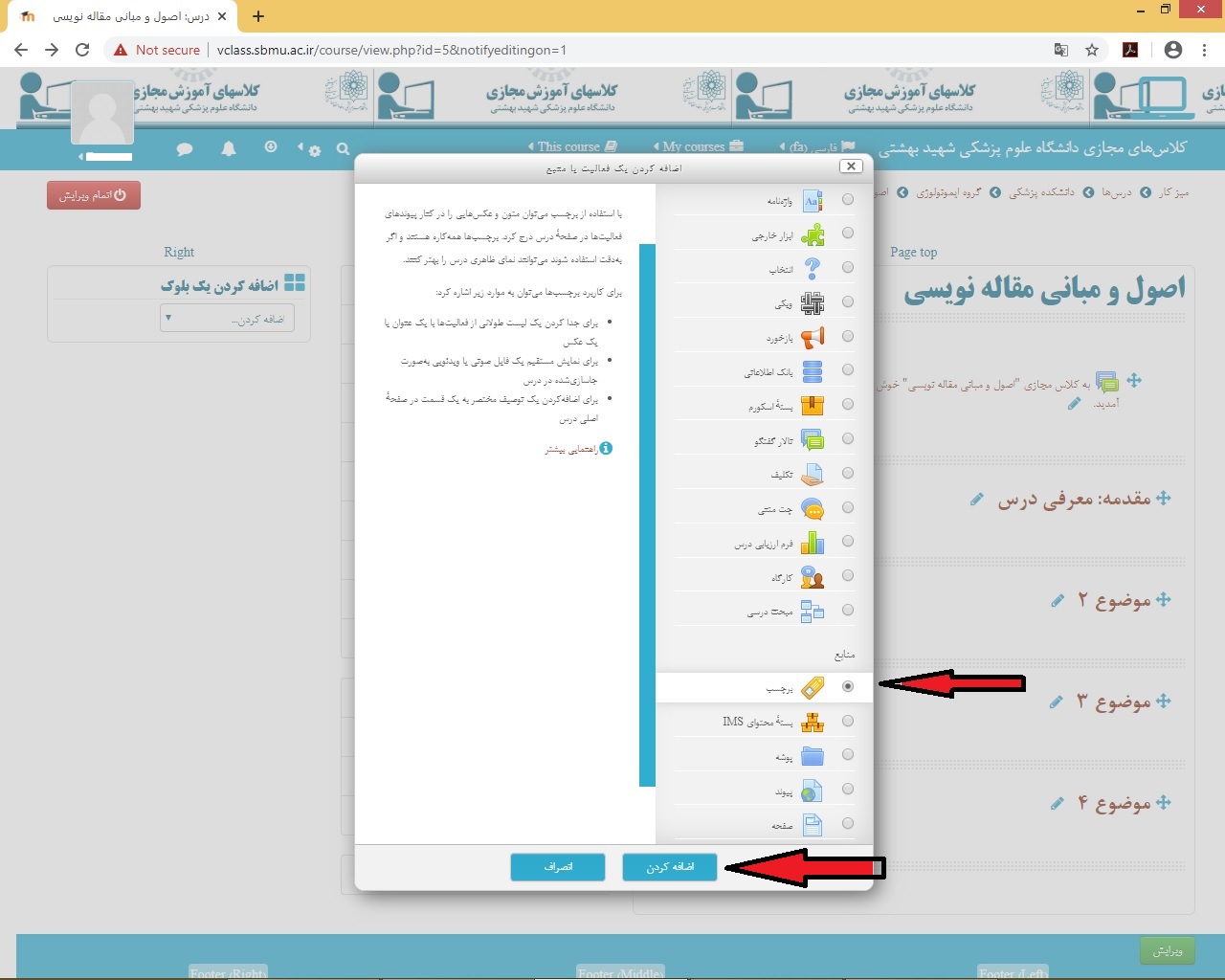
در این صورت، صفحهای مشابه صفحه زیر باز می شود:
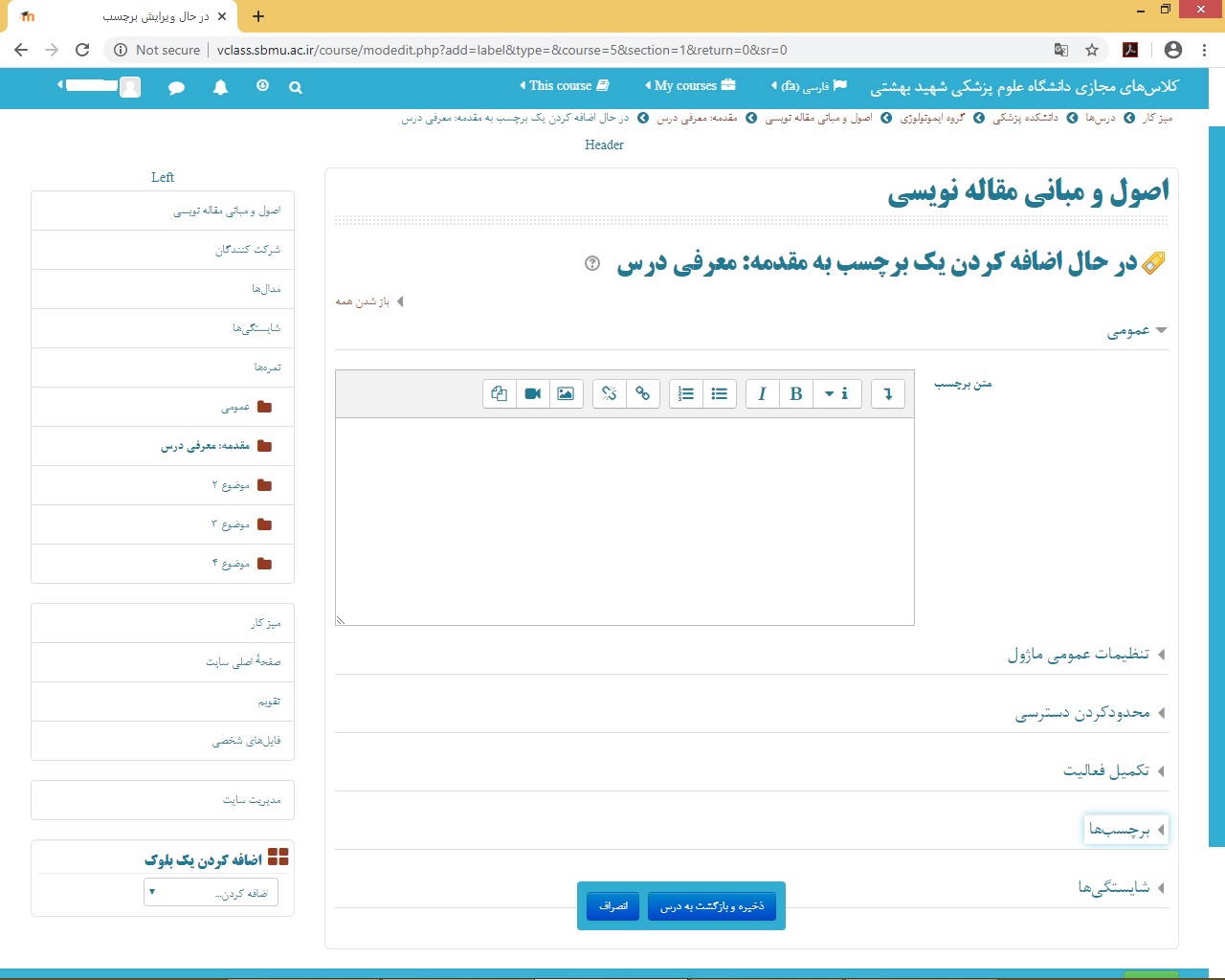
در
صفحه فوق، یک کادر مستطیلی شکل وجود دارد که می توانید داخل آن، تایپ کنید. به این
کادر متنی، Text Box گفته می
شود. محل قرارگرفتن این کادر متنی، در تصویر زیر نشان داده شده است:
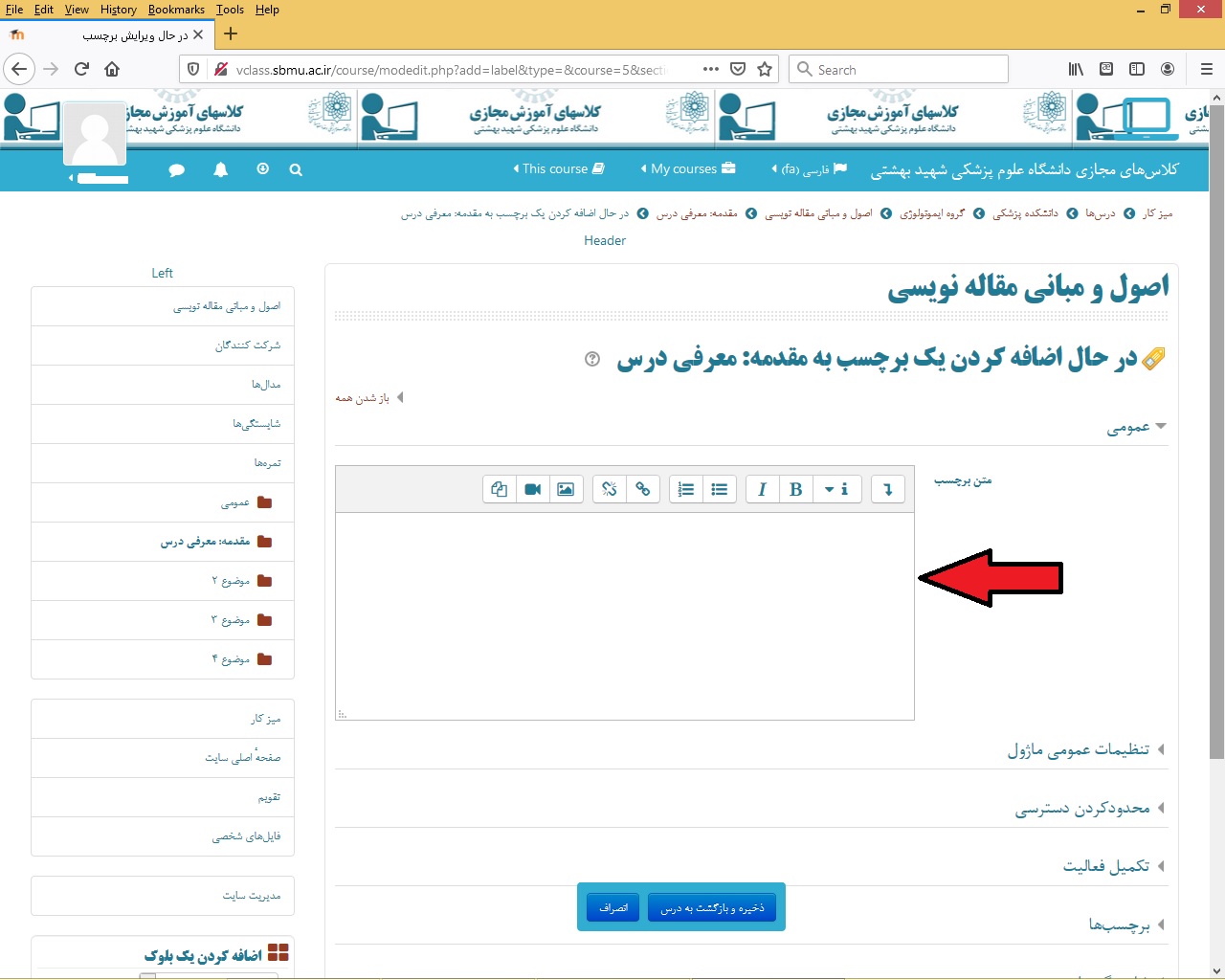
در قسمت بالای این کادر متنی، نواری حاوی نشانهها یا آیکونهای مخصوص ویرایش متن مشاهده میشود که به آن، نوار ابزار یا Toolbar گفته میشود:
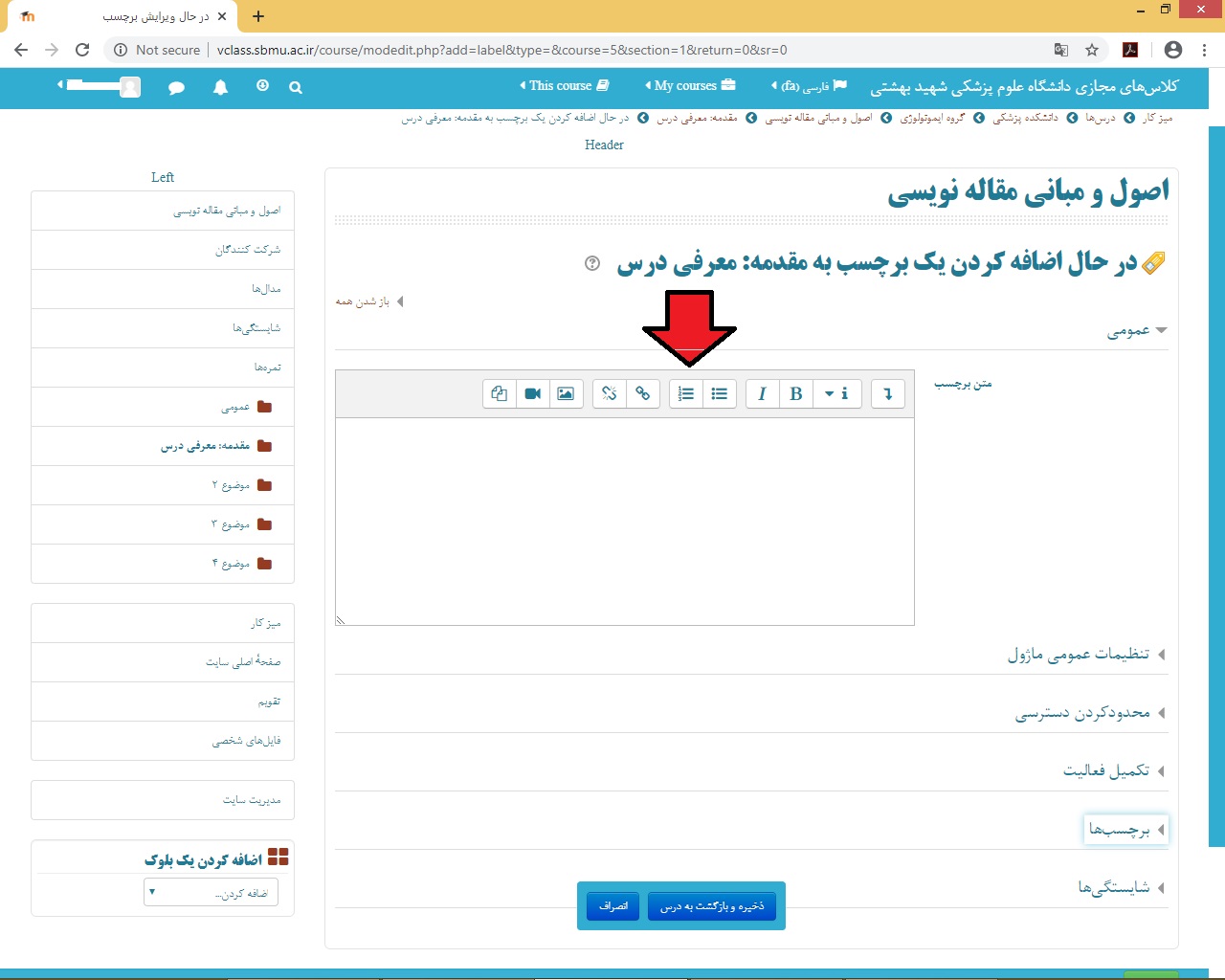
برای دیدن همه اجزای این نوار ابزار، میتوانید روی علامت پیکان شکسته روبه پایین (که در تصویر زیر نشان دادهایم)، کلیک کنید:
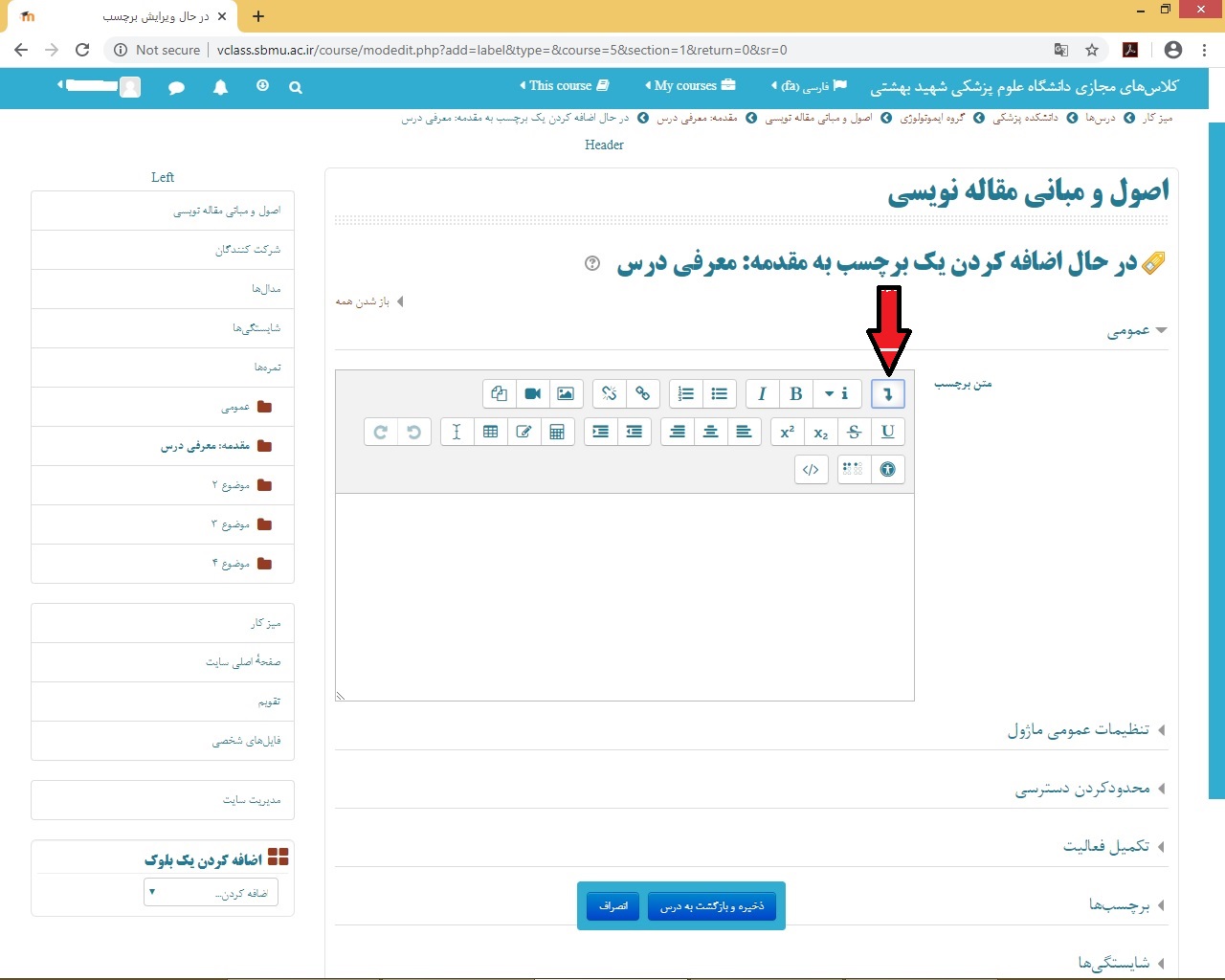
اکنون در این کادر متنی، عبارت "سرفصل درس" را تایپ میکنیم:

سپس، در حالی که دکمه سمت چپ ماوس کامپیوتر را پایین نگه داشتهایم، موس را روی عبارت "سرفصل درس" میکشیم تا یک نوار آبیرنگ روی عبارت را بپوشاند (در این حالت، اصطلاحاً میگوییم متن مورد نظر، به وسیله کامپیوتر انتخاب شده است و آماده اعمال تغییرات است). سپس، روی آیکون (علامت) زنجیر، که در تصویر زیر نشان دادهایم، کلیک میکنیم:
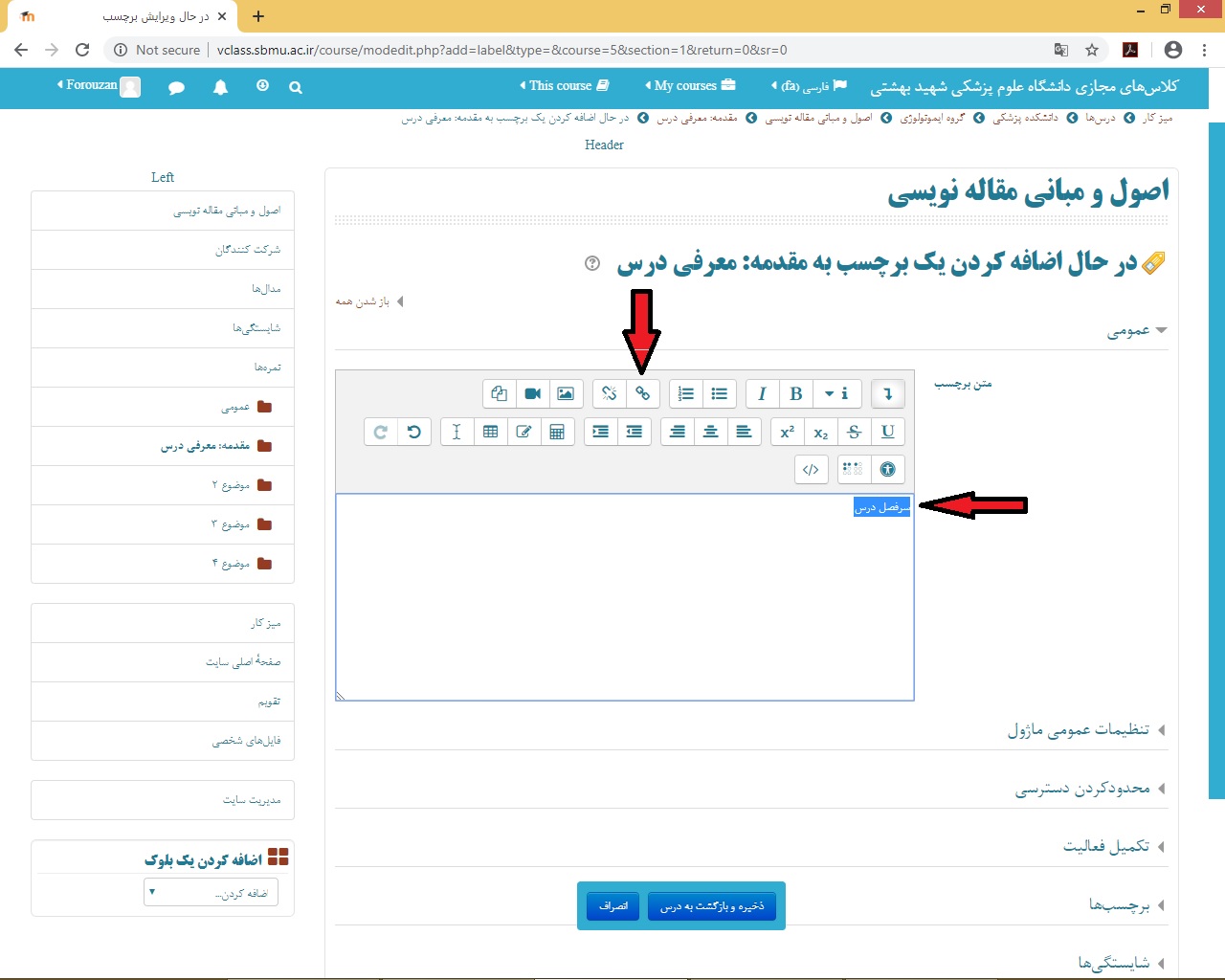
در این صورت، کادر زیر مشاهده میشود:
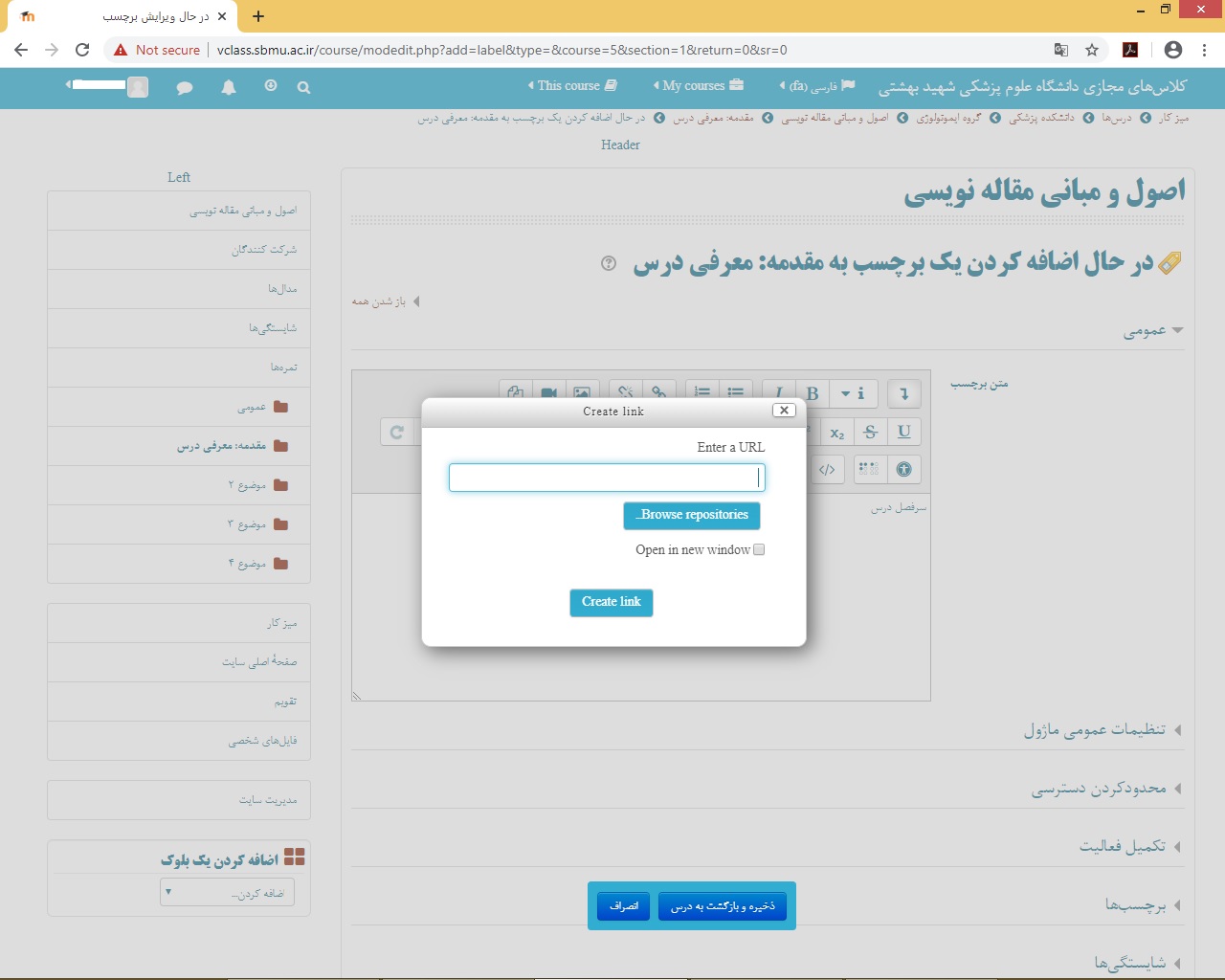
در صورتی که بخواهیم عبارت انتخابشده را به یک صفحه اینترنتی متصل کنیم، در این صورت، آدرس اینترنتی مورد نظر خود را در فیلد Enter a URL درج کرده و سپس، روی مربع کوچک کنار عبارت Open in new window کلیک میکنیم. سپس روی دکمه آبی رنگ Create link کلیک میکنیم تا عبارت مورد نظر شما، به آدرس مورد نظر پیوند بخورد. ولی اگر بخواهیم عبارت انتخابشده را به یک فایل متصل کنیم، در کادر فوقالذکر، روی دکمه آبیرنگ Browse repositories کلیک میکنیم تا به پنجره زیر هدایت بشویم:
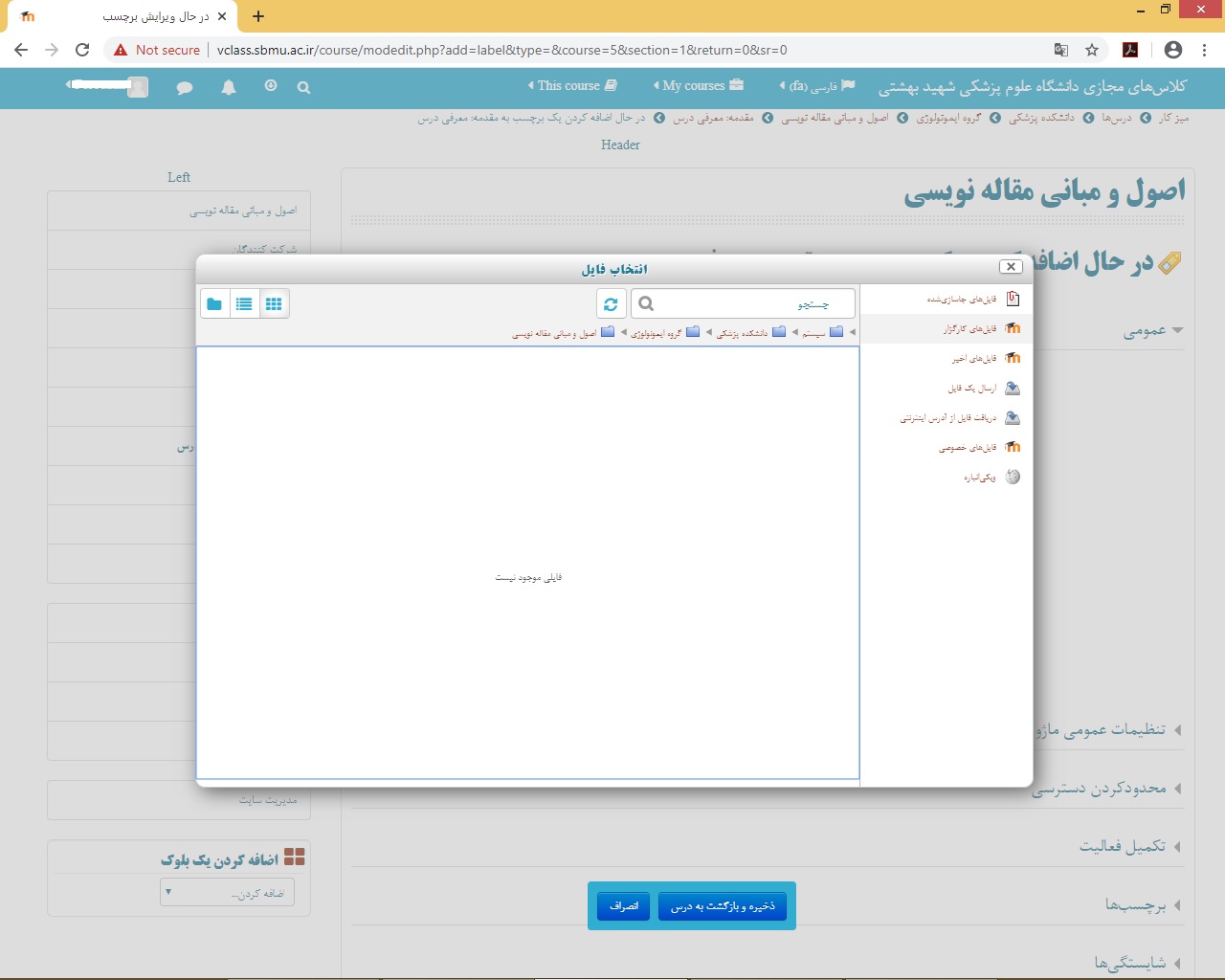
در
سمت راست پنجره بازشده، روی عبارت "ارسال یک فایل" کلیک میکنیم:

سپس، روی دکمه Choose File کلیک میکنیم تا پنجره دسترسی به محل ذخیره فایل مورد نظر در کامپیوتر باز شود. به پوشه محل نگهداری فایل مورد نظر میرویم و روی فایل مورد نظر، دوبار کلیک میکنیم تا فایل، به صفحهای که در آن قرار داریم، اضافه شود.

در تصویر زیر، نام فایل اضافهشده به صفحه مشاهده میشود:
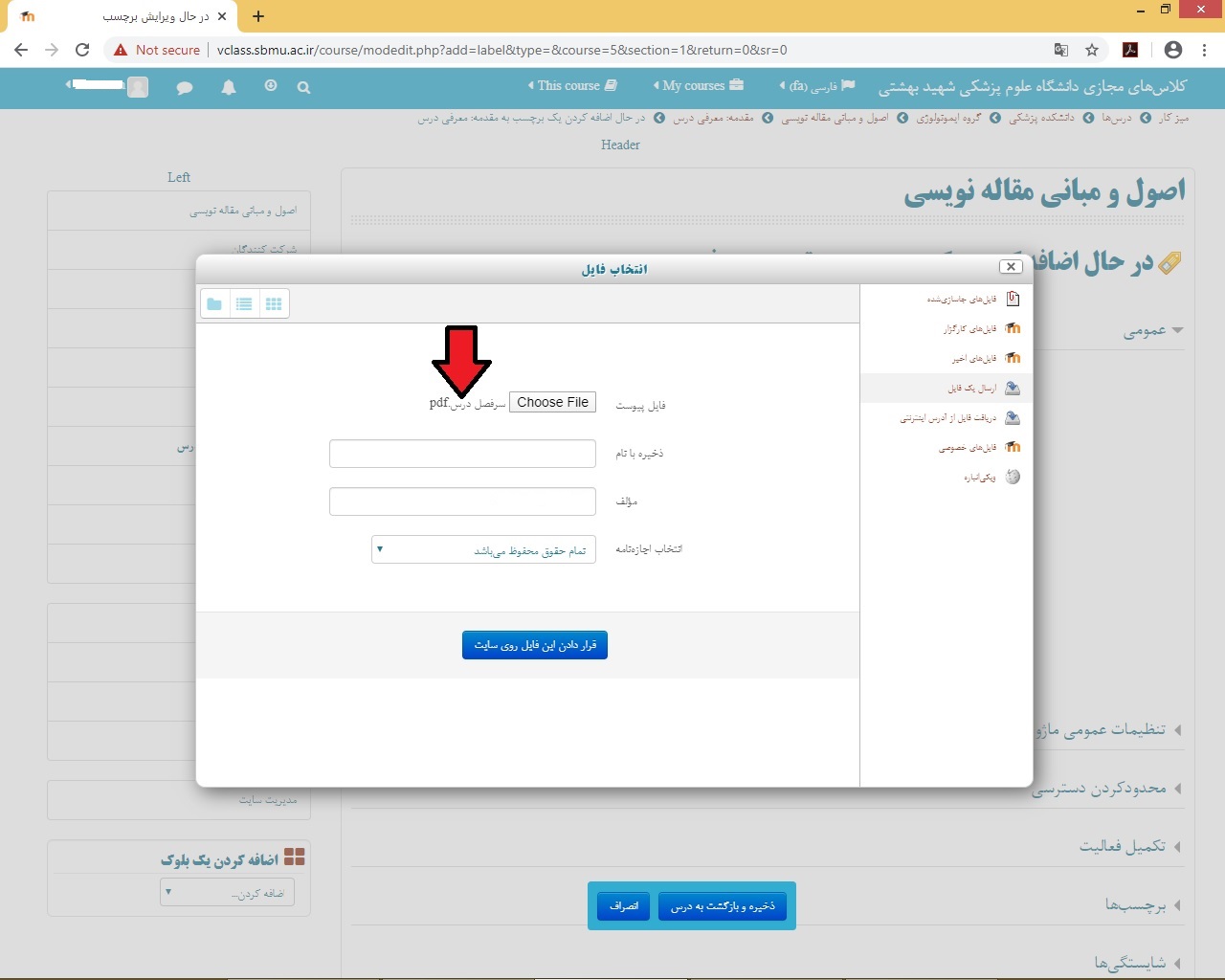
حال، روی دکمه "قراردادن این فایل روی سایت" کلیک میکنیم:
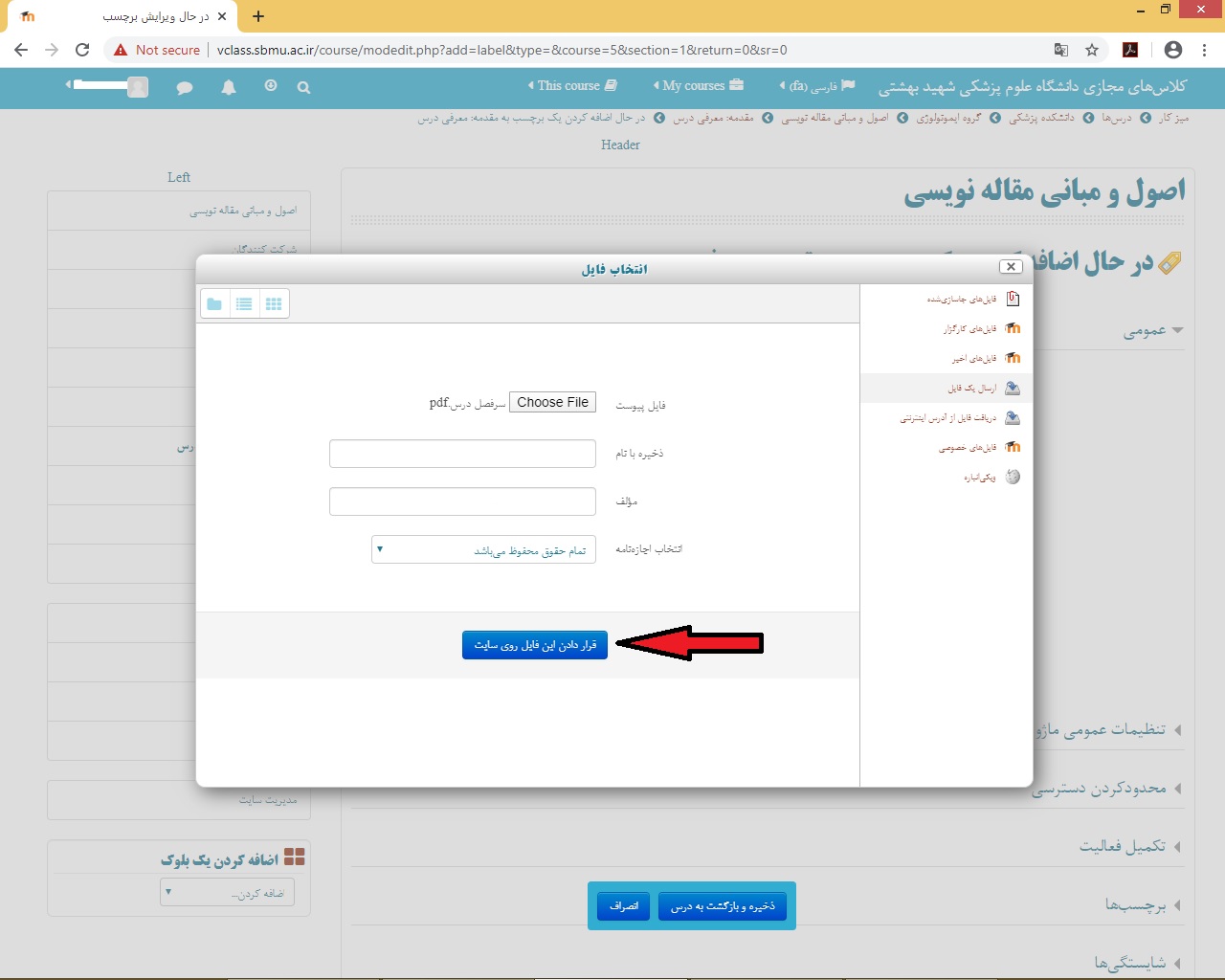
در این صورت، فایل مورد نظر، به عبارت "سرفصل درس" پیوند میخورد و به صفحه حاوی کادر متنی بازمیگردیم. در انتهای این صفحه، روی دکمه "ذخیره و بازگشت به درس" کلیک میکنیم:
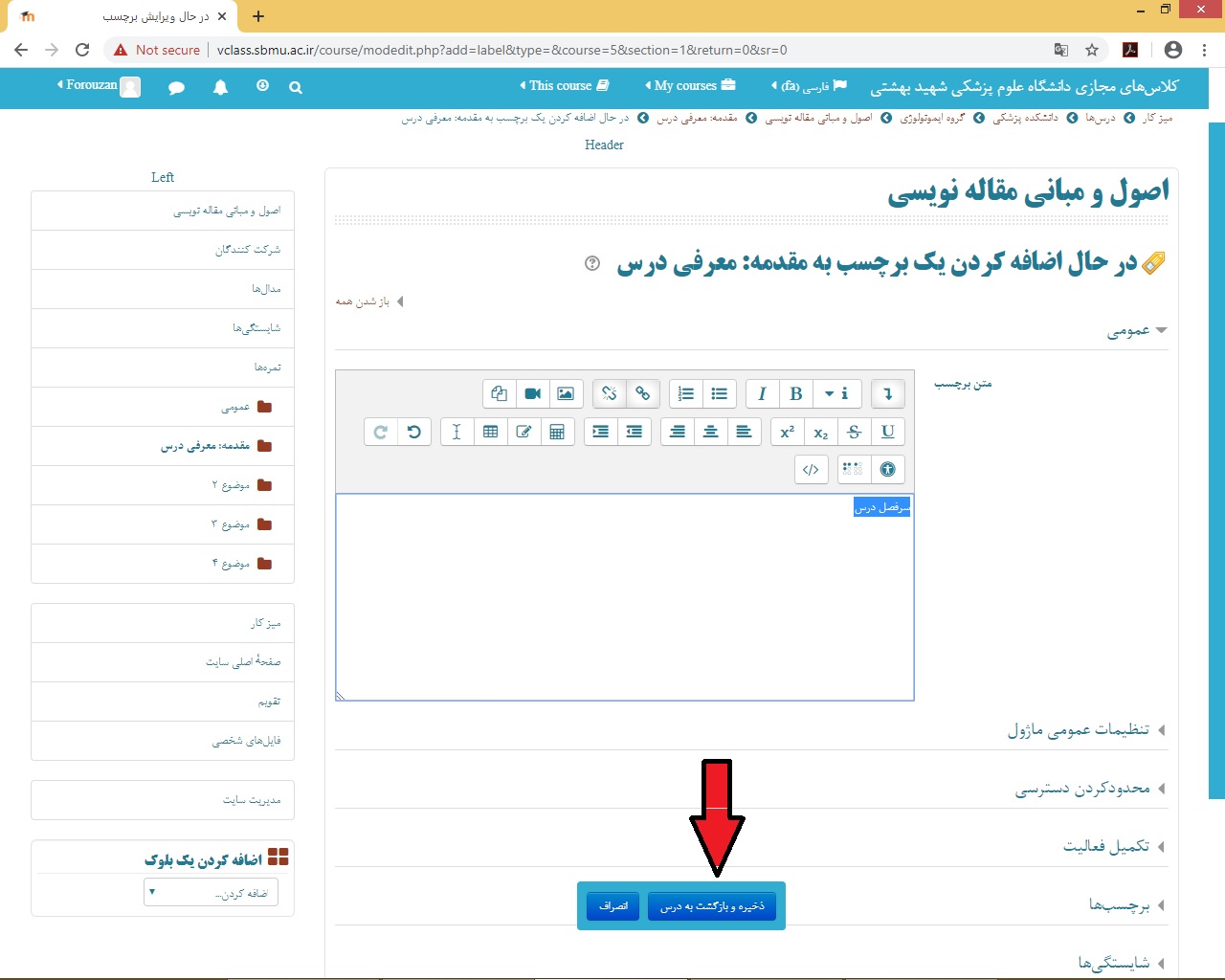
در این صورت، به صفحه اصلی مدیریت کلاس مجازی بازمیگردیم؛ در حالی که فایل بارگذاریشده سرفصل درس، به عبارت "سرفصل درس" پیوند خورده است و در صورتی که روی این عبارت، کلیک شود، فایل سرفصل درس، روی کامپیوتر کاربر بارگیری (دانلود) میگردد.
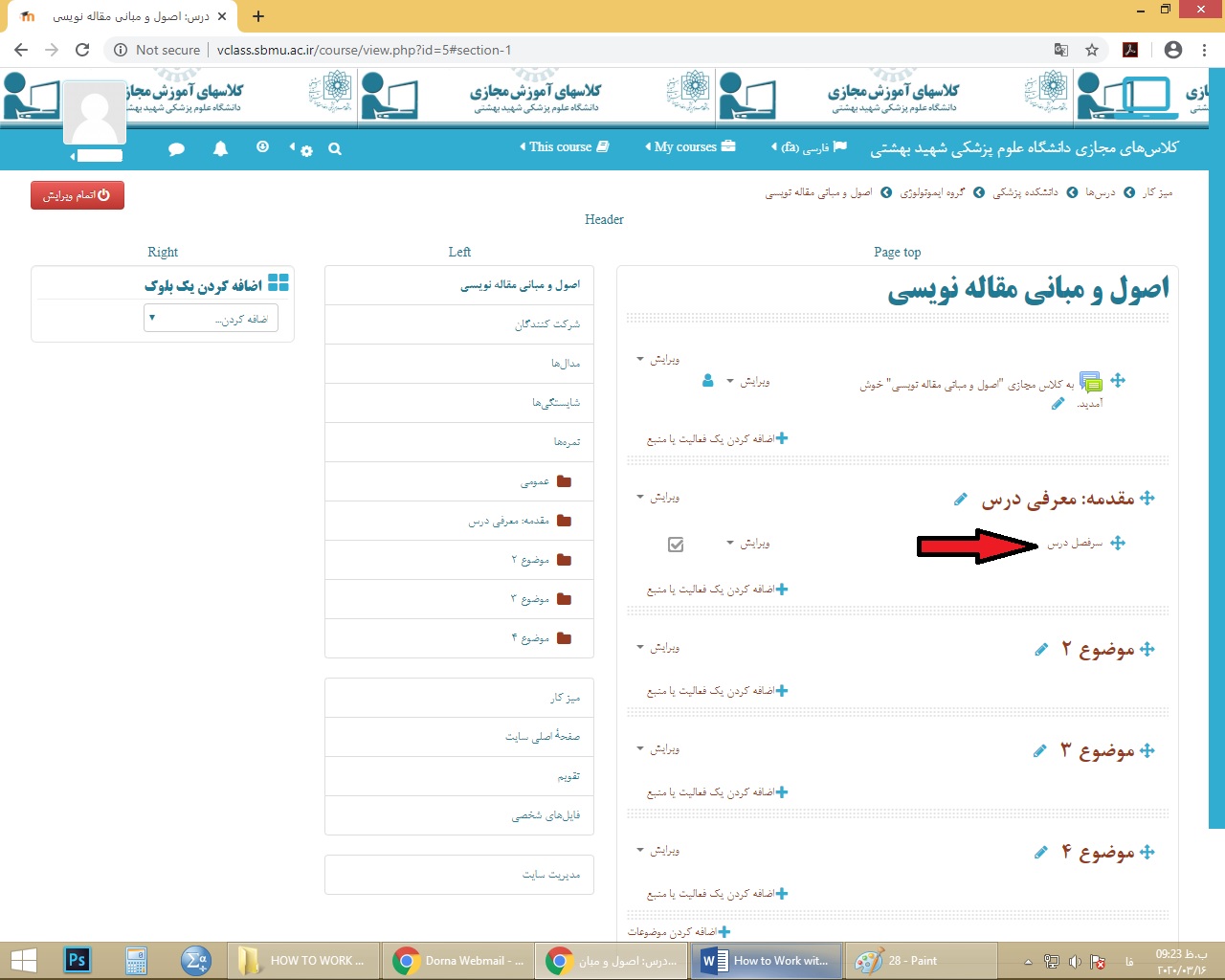
به همین ترتیب میتوانید عناوین مختلف و انواع محتواها و فعالیتهای مختلف را به ترتیب به صفحه کلاس مجازی خود اضافه کنید. این موارد میتوانند موارد زیر باشند که در مراحل فوق (بند ب، شماره 1)، مسیر دسترسی به آنها را شرح دادیم:
· آزمون؛
· واژه نامه؛
· چت متنی؛
· تالار گفتگو؛
· پیوند (Hyperlink)؛
· صفحه html؛
· انواع فایل با فرمتهای مختلف؛
· کتاب؛
· و غیره.